
Transitioning from the traditional Blackboard to Ultra may seem daunting, but the switch is straightforward with some notable changes.
To convert your course to Ultra, adhere to these steps:
- Log in to Blackboard and select the desired course.

2. Navigate to the top right corner and click the padlock icon to make the course unavailable.

3. Afterward, a pencil icon should appear. Click on it to proceed. In case the pencil icon isn’t visible initially, follow additional instructions.
Pencil:

No Pencil:
Login to Blackboard and click into the course you want to convert. On the left-hand side of the screen under “Course Management” click “Customization” > “Properties” and under “Set Availability” click the radio button next to “Yes” and then submit.

- Look to the top right and click the icon that looks like a padlock.
- If the pencil is now visible, return to the directions and continue the steps from there.
4. A prompt will emerge, offering the option to “Try the Ultra Course View.” Select this option to initiate the conversion process.

Upon clicking, you’ll be logged out of the course temporarily, and the conversion will commence. During this period, accessing the course won’t be possible. Expect an email notification upon completion. Refresh your Blackboard page, and the course should now be in Ultra format.
Once inside the course, inspect “Conversion Exceptions” in the left menu to identify any discrepancies in the conversion process. Address these issues accordingly to ensure a seamless transition.

Should you find the conversion unsatisfactory, reverting to the old Blackboard format is an option. Simply click “Back to Original Course” at the bottom of the page. Conversely, if content with the Ultra format, select “Use the Ultra Course.” Note that once the Ultra format is chosen, reverting to the old format isn’t feasible for that course.

Whether to retain the original format or adopt Ultra is ultimately your decision.

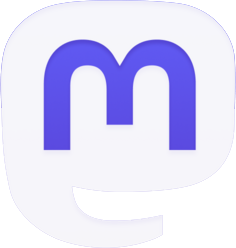
Be the first to comment