
Go to Video: https://app.vidgrid.com/view/E51jDtqCHqsC
Download this page as a PDF:
First, you will need to ensure your course is marked as unavailable. You can do so by clicking the padlock in the top-right of the screen (See the Red Box in the image). It will be red once your course is unavailable.

When the padlock is red, the pencil icon should appear next to it.

Click on the pencil to turn on preview mode.
After you click the pencil, you will see the following pop-up window.

Choose Try the Ultra Course View, your course will close, and begin conversion. The process could take a few minutes depending on the amount of content in your course.
Once it’s finished converting to Ultra, you will need to “finalize” the conversion. You can do so by selecting Use the Ultra Course, as seen in the image below.

Once you select “Use the Ultra Course”, your course is in Ultra.
You are now ready to work with your content and update your course.
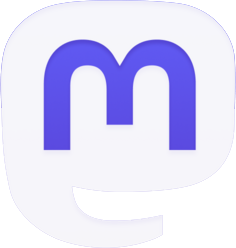



Be the first to comment