How to Add a Calendar Link to the Course Menu
If you want students to access the course calendar from your course, you can add a link to the course menu for one-click access to the tool. You can also customize the name of the link.
- Change Edit Modeto ON and point to the plus sign above the course menu. The Add Menu Item drop-down list appears.
- Select Tool Link.
- Type a Namefor the link (for example, Course Calendar).
- From the Typedrop-down list, select Calendar.
- Select the Available to Userscheck box.
- Click Submit.
You can use the course calendar to provide students with dates for course related events. Course calendar events appear to all members of the course. Common entries include:
- Meetings
- Instructor office hours
- Exams
- Guest speakers
- Course items with due dates
Instructors and your institution control which tools are available.
The calendar displays a consolidated view of all your institution, course, organization, and personal calendar events. You can view events by day, week, or month. You can also view and organize upcoming and past events into categories.
Course calendar events appear to all members of the course. Common entries include upcoming tests, due dates for assignments, or special lectures. Course items with due dates automatically appear in the course calendar. Only instructors may create course calendar events.
The Calendar Interface
You can access the calendar from your course, from the Tools panel on the My Institution tab, or from the My Blackboard menu.
A. View events by day, week, or month.
B. Navigate to another month.
C. Click the plus (+) to create a new event. You can also click a date to create an event. Assign the event to the appropriate calendar, select the date and time, and add a description.
Students cannot create an event on a course and institution calendar. Instructors cannot create an event for the institution calendar unless they have administrator privileges.
D. Click an event to manage it. You can also click and drag an event to change the date.
E. Select the calendars you want to show, such as institution, personal, or course. By default, all calendars are visible. Optionally, change the color of each calendar to suit your preference. Using a distinct color for each calendar easily displays which calendar the event is associated to without opening the event.
All institution events appear in the institution calendar. All course events, such as assignments due, appear in the course calendar.
F. Get an iCal URL for importing your Blackboard Learn calendar into an external calendar application. After the Learn iCal URL is set up in an external calendar, it is updated dynamically with new Learn calendar events. For example, log in to Google Calendar and access theOther Calendar drop-down list. Select Add by URL and paste the iCal URL generated by Blackboard Learn.
You cannot import external calendars into this calendar.
How to Create an Event
- On the calendar, click the plus (+) to create a new event. You can also click a specific date to create an event.
- Type theNew Event Name.
- Select a calendar to associate the event to, such as your personal calendar.
Only instructors and administrators can add events to the course and institution calendars.
- Select the Startand End
- Type theEvent Description. There is a 4,000 character limit for event descriptions.
- Click Save.
Recurring Events
Optionally, you can make events repeat by selecting the Repeat check box. Additional options appear that allow you to create multiple events based on a repeating pattern.
Specifics on Repeating Events and Limitations
| Repeat Options | Daily, Weekly, and Monthly Supported |
| Daily | End after X number of times -OR- on a particular date. |
| Weekly Repeat | Day of the week supported. End after X number of times -OR- on a particular date. |
| Monthly Repeat | Day of the month (1-31) or day of week (first Sunday, second Monday, and so on) supported. End after X number of times -OR- on a particular date. |
| Bulk Add (Series) | Create a series with the repeat options. |
| Bulk Delete (Series) | Delete the entire series created using the repeat options. |
| Edit an Instance | Edit an instance of the series. If you change the date/time of the instance, that particular instance has a “broken” icon to indicate that it no longer conforms with the original series rules.
Changing the name or description of an instance does not break the instance from the series. |
| Edit Series (Known Limitation) | At this time, you cannot edit the series. After you create a series, you can bulk delete or make changes to an individual instance. |
Edit or Delete an Event
On the calendar, navigate to the date of the event in the main view. From the event, you can:
- Click the event to edit or delete it.
- Click and drag an event to another date in the main view to change the date of the event. The time of the event and calendar it is associated with remain the same.
- Click and drag an event from the main view to another date on the smaller monthly view to change the date.
Course Items With Due Dates
When you create items with due dates, such as tests or assignments, the calendar event automatically appears on the course calendar for that day.
For calendar events associated to content items, all adaptive release and availability rules are handled, ensuring that the release of an item is in synch with the calendar.



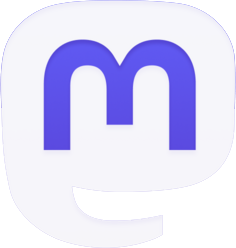
Be the first to comment