
You need Adobe Acrobat Pro to create fully accessible PDFs by using its built-in accessibility checker tool. Please follow the steps in Adobe Software Products to request a free Adobe Creative Cloud license from FHSU.
PDFs Created from a Microsoft Word Document
Please locate your original MS Word document and make sure it is accessible by following the steps in How to Create Accessible MS Word Document. Then export or save your MS Word document as a PDF. All accessibility features will be carried over to the newly generated PDF.
PDFs Created from a Scan
Scanned PDFs are not accessible unless you convert them for optical character recognition (OCR). You can use Adobe Acrobat to recognize the texts in your scanned PDFs.
Make Your PDF OCR
- Please open your PDF, then you can locate this function under View à Tools à Enhance Scans à Open. Then you can add the shortcut to your Adobe Acrobat launching page.

- Once you enable Enhance Scans, please select from its dropdown menu in the center top tool bar area to identify the PDF type as a Scanned Document or a Camera Image.
- If it is a Scanned Document, then please make sure that Recognize Text is checked.
- You can select the text language from Recognize Text dropdown menu. Then you can click Enhance to make your PDF OCR.

Check Accessibility
Once your PDF has OCR, then you can use the Accessibility Checker to run a Full Check.

Note: Before you use Full Check function in the Accessibility tool, you need to Autotag Document first.

Then please follow the steps in Adobe Acrobat DC Accessibility Checker tutorial to fix the issues in the PDF document.
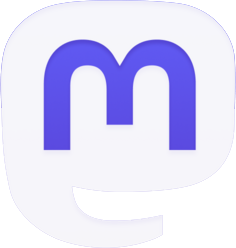



Be the first to comment