
FHSU faculty have free access to Microsoft Office Suite (Office 365). You can request and install it by following the steps in Get Office 365 from TigerTech. Using Office 365 will make sure that your Microsoft Word is always up to date, which means you can always enjoy the newest features in Microsoft Word.
Use Accessibility Checker
Please enable Accessibility Checker when you remedy Word documents. You can locate this function under the Review tab in the tool bar area. If you do not see this tool available, please check the version of your Microsoft Word. For more detailed information about this tool, please view the Microsoft Word video on how to check document accessibility.

Once you enable Accessibility Checker, it will detect the accessibility issues in the current Word document at the right-hand panel. You can click each problem to follow the prompts and tutorials to fix the problem.
Note: If you receive a message showing “Accessibility Checker is unable to check this document”, please check your Word document file title in the top center.

Your Word document probably has Compatibility Mode in the file title. That means the original Word document is from an older version of Microsoft Word. Please click File tab at the top left and select Info tab, then click Convert to update the Word document to the newest file format. Accessibility Checker should be able to detect accessibility issues in your Word document now.

Use Headings
Headings create a hierarchy in the Word document that a screen reader can follow. You can use different heading levels in a lengthy Word document to help all users navigate. You can locate different heading levels under Styles in Home tab in a Word document.

You must use “Heading 1” for the document title, and then use “Heading 2” for subheadings. If you have additional levels of headings in the document outline, please use “Heading 3”, “Heading 4”, etc.
For more detailed instruction and video tutorials, please check the Microsoft Word tutorials on how to improve heading accessibility.
Note: After you successfully add headers to a document, you should see an arrow icon when you mouse over the headers. When you click the arrow, you can collapse and expand the text section. If you do not see an arrow icon, please select the header and right click, then select Paragraph…

In the Outline Level section, it might still be “Body Text”. You can open the dropdown menu and then manually update the header to the corresponding Level. For instance, “Heading 1” is “Level 1”, “Heading 2” is “Level 2”, etc.

Add Alternate Text to Images/SmartArts/Shapes
Adding an alternate text to images, smartarts, and shapes allow the screen reader to read the description to learners that need assistive technologies. For more detailed information, please check out Microsoft video on how to improve accessibility with alt text. You can also follow the written guidance below to add alt text to the visuals:
Option 1:
- Enable Accessibility Checker and it will detect the visuals that are missing alt text.
- You can add 1-2 sentences as a description to the visual, or you can mark the visual as decorative if you already explain the information on the visual in the text.

Option 2:
- You can also add alt text to the visuals when you insert them.
- Please right-click the object and then select Edit Alt Text…

Use Tables Wisely
Please keep your table structure simple. When you have multiple columns and rows, the reading order of the screen reader might be confusing to learners who have visual impairments. Please view this Microsoft Office video on how to improve accessibility with tables. In order to help the screen reader better detect the information in the table, you need to add headers to a table. In order to do this you need to:
- Select the table you created and click Table Design tab.
- Make sure Header Row and First Row are checked if the first row is your table header row.
- Then right-click the table and select Table Properties…

- Select Row tab and check the box of “Repeat as header row at the top of each page”.

Other Accessibility Issues
A Microsoft Word document might contain other accessibility issues, such as color contrasts and hyperlinks. Please check out the resources on how to improve these accessibility aspects in a Microsoft Word document.
Note: The resource links above are for Windows users. For Mac and mobile device users, please check out the complete guide of Make your Word documents accessible to people with disabilities from Microsoft Office Support Center.
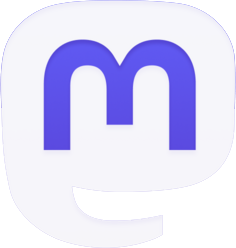
Be the first to comment