
The following guidelines can be used as a checklist for preparing Blackboard courses for future semesters. If you have any questions or need additional information, please contact Blackboard Support via chat, tickets, or phone at (785) 628-5275.
Course Merge/Course Copy
You will want to request a course merge if you are teaching multiple sections using the same course content. You will also want to request a course copy if you are teaching the same course last semester and are planning to use the same content.
Note: If you are merging two or more sections into one Blackboard shell, please submit the merge request FIRST, wait until it’s finished, then submit a course copy request.
Course Merge
If you teach multiple sections of the same course and would like to use only one Blackboard shell for all sections, please read the following instructions.
- Go to https://requestcat.fhsu.edu
- Log into the site with your Blackboard/WorkDay account information
- Click New Ticket and “Blackboard Course Merging Requests” from the drop-down menu
- Complete the form and click “Submit”
For a detailed guide, please refer to : Step-by-Step Guide for Course Merging
Course Copy
Teaching Innovation and Learning Technologies offers course copies through RequestCAT but, if you prefer, you can complete your own course copies. Please note that you will need to be an “Instructor” in the courses you wish to copy from and to.
Instructions for performing your own course copy can be found here.
Choose your Course View (Original/Ultra)
Fort Hays State University courses will ALL be in Blackboard Ultra view by Fall 2025. To prepare instructors for Ultra, all courses are created in “Instructor’s Choice”. This allows instructors to be able to preview their course in Ultra before committing to the conversion. Instructors may choose to convert their courses to Ultra or continue in Original.
You can read the instructions for converting your course to Ultra in the blog post: Upgrading Your Blackboard Course to Ultra: A Step-by-Step Guide.
TILT is providing several resources for instructors during their transition to Ultra, please find those resources on the blog page: Transitioning to Blackboard Ultra: A Simple Guide with Full Support.
Verify your Course is Available
Courses are created for each semester as “Unavailable”. This means that students cannot access your course until you make it available to them. When your course is ready you can make the course available from the “Courses” tab in Blackboard or within your Blackboard course.
From the “Courses” tab in Blackboard
Unavailable courses are marked as closed and display a padlock icon over the course and select Course Settings. To make the course available:
- In Course Settings, locate “Close Course”.
- Toggle the slider “Course content will be unavailable to students”.
- When the course is available you will see “Available to enrolled students” at the top of the page.
From within your course
- Navigate to the “Content” tab.
- Locate the “Course is Private” link on the left-hand list under “Details & Actions”.
- Click on the link, “Students can’t access this course”.
- Select “Open to Students” from the prompt.
Update Due Dates
You will want to update your Due Dates, especially if you performed a course copy. Course copies carry over the due dates for assignments from the original course . You can update individual assignment due dates or edit them using the “Batch Edit” function in Ultra. Reminder even if you “Batch Edit” due dates you will need to manually edit any text that you included with the old due dates (e.g. Syllabus, Course Schedule, etc.).
Instructions for updating Due Dates can be found in the blog post: Updating Due Dates in Blackboard Ultra.
Re-establish Embedded Content
If you copy content from another course shell to one course, you will need to re-establish the links for embedded content. This includes any content from the “Content Market”, such as YellowDig, VidGrid, and FeedbackFruits. To do this, click on the link for the content in the destination course and follow the instructions for the specific tool.
Inquiries regarding third-party tools that are not university-wide licenses, need to be directed to the content provider. This includes Cengage, McGraw Hill, and Pearson. A list of the tools supported by TILT is provided as follows:
- Akindi
- Ally
- CampusPress
- FeedbackFruits
- GoReact
- HonorLock
- InScribe
- InSpace
- PackBack
- Pressbooks
- ReadSpeaker
- VidGrid
- VoiceThread
- Yellowdig
- Zoom
You can go to TILT Tool Picker to explore the above tools and then determine what to integrate in your class.
Set Up Overall Grade and Grade Schemas
Before the semester starts, you need to set up your grade book in Ultra. If you do not set up your overall grade your students will be unable to see their final grade.
Grading schemas map percentages to letter grades for reporting performance. The default grade scheme in Blackboard is A+, A, A-, B+, B, B-, C+, C, C-, D+, D, D-, F.
You can edit the grade schemas by clicking on “managing grade schemas” in the setting panel.

To learn more about setting up your Overall Grade, please watch the video: Setting up student grades in ultra.
Dropped Students
You may have students who dropped your course and need to be hidden in your gradebook. FHSU policy prohibits the removal of dropped students for data purposes. Therefore, faculty may “hide” students in their gradebooks who are no longer enrolled in their courses.
Video Tutorial: https://use.vg/ZUJmbt
Other Considerations
Enrolling Users
You may enroll individuals into your course, such as TAs or guests. FHSU policy prohibits enrolling students into course sections that are NOT enrolled through Workday1. TILT recommends merging course sections, see that guide here.
Video Tutorial: https://use.vg/ThJmMS
Ensure Accessibility
Accessibility in your course not only helps students with disabilities, but also helps convey information clearly to all students. With Ally (our accessibility program within Blackboard), we have created a list of tips for making your course accessible.
- Use font sizes of at least 12
- Ensure that proper heading styles are used
- Use a logical heading structure
- Provide alternative descriptions for images
- Use tables for tabular data only, and include column headings
- Use built-in list functionality for lists
- Use descriptive text for links1
- Use built-in PowerPoint slide templates
- Avoid scanned PDFs, and use tags on all PDFs
You can get more information here: Accessibility Checklist
- Exceptions should be verified with your department chair. ↩︎
Set up Office Hours
Office hours can be delivered to your students within your course.
- Within Blackboard: Utilize the calendar/course schedule to show when office hours will be hosted.
Update Content Information and Gradebook
Update your course content and remove unnecessary assignments and/or information which might be copied from an old version of a course. Leaving content that no longer applies to the current course will cause confusion or distract the students from their learning. Please do not hide unused content, modules, activities, and assignments, as this can cause confusion and errors in the grading center. Instead, remove irrelevant content to keep the course organized and clear.
Check Web links
TILT recommends always checking that your web links are not broken before your course begins. Click on your links to ensure they direct to the desired URL.
Preferred Browsers
TILT recommends that everyone use Google Chrome. Some LTIs such as HonorLock only work with a Google Chrome extension.
Course Settings
In your course, go to the left side of your screen to find “Class Collaborate”. This service is not available anymore, so click the three dots to the right, and click “Disable course room”.
Blackboard Support for Students
To help support your students, please inform them that they may contact Blackboard Support using the information below. Feel free to copy and paste the information into your syllabus or direct students to the Assist tab in Blackboard or the FHSU Blackboard Support webpage.
- Phone: (785) 628-5275
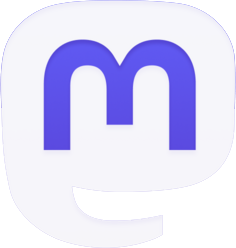



Be the first to comment